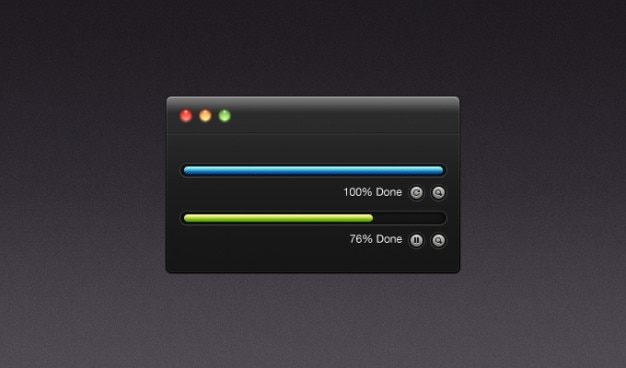
Ing Photoshop For Mac
Photoshop is arguably the best overall photo editor when it comes to the number of features and controls. It not only contains multiple tools to correct exposure, color, temperature, and sharpness; it also allows users to alter the contents of images. This means users can crop, rotate, and even freely transform their images or parts thereof.
Applications built for the Mac will have an “M” at the end, Windows a “W,” Unix a “U.”. IPhoto: Since iLife comes free on every Mac, it makes our cut for a decent free basic photo editor. Of course iPhoto also boasts great photo. ProSelect's Hi-Res Production module automates Photoshop to produce a folder full of lab ready images, collages and book pages while you have your feet up! You can even have your applied pretouching appiled to final prints and digital files.
How to crop in Photoshop? Start with the tools that let you select parts of an image. With these tools, you can remove unwanted objects, swap the sky with a more dramatic one, or move part of an image to another image.
Note: If you’re looking for easy-to-use yet highly advanced photo editing software and don’t want to crop images in Photoshop using fancy tools, then give Luminar a try instead.
Rhythm al ism dj quik rar. Luminar 3 - Time Does Matter
The fastest way to make your photos stand out Complex photo editing made easy with
AI powered tools
- Accent AI 2.0
- AI Sky Enhancer
- More than 70 Instant Looks
- Quickly erase unwanted objects
- Denoise
- Sharpening
- And - More
Let’s take a look at how to Photoshop pictures to remove or replace part of a photo.
How to crop an image in Photoshop selectively
If you’re wondering how to cut an image in Photoshop, you’ll be glad to know there are actually multiple tools to do this. Whether you’re trying to cut out a solid chunk of your image (like the sky) or want to take out a small unwanted object, Photoshop has a tool for the job. Let’s briefly introduce each tool before moving on to a detailed guide.
- Shaped selections — select defined shapes such as boxes and circles
- Lasso tools — freely select parts of an image
- Quick Selection and Magic Wand — select larger chunks of an image with ease
How to cut something out in Photoshop in 3 easy steps
Now that you know the tools , let’s go through the steps so you know how to crop in Photoshop.
1. How to crop in Photoshop with shaped tools
Before you cut out an image using the shaped selection tools, make sure that the part you want to cut has a defined shape or can be broken down into defined shapes. Otherwise, your selection won’t be clean.
To use the shaped selection tools, select the shape that best suits your needs from the toolbar. Then simply draw the shape over the part of your image that you want to crop and it will be selected. Once you’re happy with your selection, press Delete to remove it from your photo.Fairly easy, right? If you’ve ever wondered how to cut out an image in Photoshop, you shouldn’t be worried; it’s a simple enough process once you get used to it.
2. Easily cut out an image with the Lasso tools
The Lasso tools in Photoshop are great for cutting out an area that doesn’t have a definite geometric shape. This tool has three subtypes:
- Lasso — for selecting freehand
- Polygonal Lasso — for selecting in straight lines
- Magnetic Lasso — for following a defined boundary automatically
The method for making a selection is a little different with each tool.
- With the normal Lasso, keep the mouse button pressed down while you make your selection. Once you let go of the button, the selection will be made. This is one of the easiest ways to crop an image in Photoshop.
- With the Polygonal Lasso, click the mouse and let go to start the selection. Then click again where you want the selection line to end and the next line with automatically start. Once you’ve draw these lines all around your object and returned to the starting point, the selection will be made. Alternatively, if you’d like to close the selection box automatically, simple double-click the mouse and Photoshop will cut out the area between the starting point and the point where you’ve double-clicked.
- With the Magnetic Lasso, click once and let go to start the selection process. Now all you need to do is move your mouse along any defined edge and the tool will follow that edge automatically. The selection will be made when you get back to the starting point or double-click.
The Magnetic Lasso selects defined boundaries neatly, attaching itself to the edges even if your cursor isn’t directly on top of them.

Now you know how to crop an image in Photoshop with more control than is afforded by the shaped selection tools.
3. Crop pictures with the Quick Selection and Magic Wand tools
To crop an image in Photoshop that has large chunks like sky or land, the best method is to use either the Quick Selection tool or the Magic Wand. When learning how to cut something out in Photoshop, knowledge of these tools is essential.
- The Quick Selection tool works by selecting large (or small) areas of a similar color. The size of the selection brush can be customized based on how fine you need your selection to be.
Want to know how to cut something out in Photoshop? For example, say you want to select a mountain that’s clearly different in color from the rest of the image. Moving the Quick Selection brush over its edges will start to select the mountain’s boundary. Once the boundary is selected, simply move the brush to the middle of the mountain and the entire mountain will be selected.
Quick Selection works great when you want to crop an image in Photoshop by selecting something busy like a mountain from a scene such as this.
- The Magic Wand works in a similar fashion to the Quick Selection tool, but it doesn’t work too well with portions that have smaller details. This tool is perfect to cut out images with larger chunks, such as a sky. Just click the part of the image that you want to cut and the Magic Wand will select all the connected areas with the same color or tone.
There’s an option for increasing or decreasing the tolerance of the selection when you crop pictures with the Magic Wand. The tolerance defines how wide or narrow of a color spectrum is selected. If the tolerance is higher, the Wand might select the clouds in the sky as well, for instance, as they have a bluish tint. But if the tolerance is lower, it may not select the clouds, since there’s a visible difference in their color with respect to the sky.
Many people want to know how to crop a picture in Photoshop, but as you can now see it isn’t that difficult. Once you’ve made your selection using one of the methods we’ve mentioned, simply press the Delete key to remove that part from your photo. If you need to cut the part and take it somewhere else, simply click and drag the selected part where you want it.
Crop an image in Luminar
Now you know how to crop a picture in Photoshop with ease. If you’re new to photo editing and Photoshop seems overwhelming, give Luminar a try and crop pictures easily. Luminar is an intuitive and easy-to-use editor designed to help you grow as a photographer.
Here are the easy steps to follow to crop pictures in Luminar:
1. Open an image in Edit mode.
2. In the top menu bar, click on Tools and choose Crop.
3. The crop mode will open. In this window, you can cut the image any way you like, with different resizing options and crop ratios available.
4. Click Done Domestic na kanojo ep 1 vostfr. and Luminar will show you the resulting cut out image.
That’s all you need to do if you want to crop an image in Luminar.
Thanks for reading this article about how to cut out an image in Photoshop. By now, you’ve mastered the basics of the Lasso, Quick Selection, Magic Wand, and other tools. If you need a quick and easy way to crop pictures, consider Luminar. You’ll never need to google “how to crop an image in Photoshop” ever again. Not ready to buy? There’s a trial version of Luminar at your disposal. Just click the button below.
Luminar 3 - Time Does Matter
The fastest way to make your photos stand out Complex photo editing made easy with
AI powered tools
- Accent AI 2.0
- AI Sky Enhancer
- More than 70 Instant Looks
- Quickly erase unwanted objects
- Denoise
- Sharpening
- And - More
Download Adobe Photoshop What will happen when you click Download?. You will be redirected to an external website to complete the download. Also available in Ukranian in addition to the languages listed here. Note that Photoshop CC only works on 64 bit Macs. Adobe Photoshop CS6 and below work on both 32 and 64 bit Macs (except Premiere Pro and After Effects which only work on 64-bit Macs).
However, those using 64 bit machines will notice considerable performance improvements. This download takes you to an external site for downloading which requires registration. If you encounter any issues with your download, please.Notes: Also available in Ukranian in addition to the languages listed here. Note that Photoshop CC only works on 64 bit Macs. Adobe Photoshop CS6 and below work on both 32 and 64 bit Macs (except Premiere Pro and After Effects which only work on 64-bit Macs).
However, those using 64 bit machines will notice considerable performance improvements. This download takes you to an external site for downloading which requires registration.