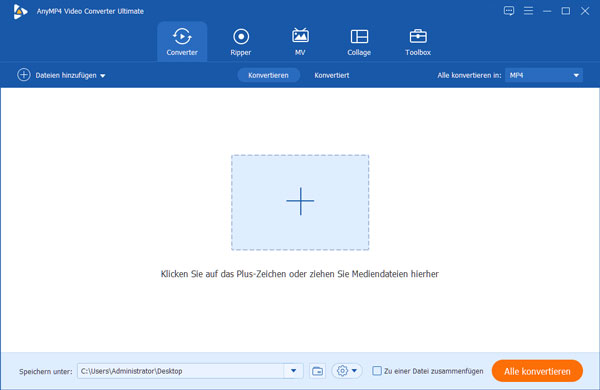Hyper V Server 2019 Sd Card
Windows Server 2019 with the Hyper-V role brings us support for persistent memory disks inside a virtual machine. That's great news right. Network Settings for Hyper-V Performance. Networking configuration can make a real difference to Hyper-V performance. Learn to live with the fact that gigabit networking is “slow” and that 10GbE networking often has barriers to reaching 10Gbps for a single test. Most networking demands don’t even bog down gigabit.
I encountered this problem recently, and after several days of debugging, I've discovered the issue and fixed it.Drumroll please:After installing Hyper-V Server 2016, use an offline tool (like, say, Windows PE) to mount the SYSTEM hive of the new installation, and change the DWORD ControlSet001ControlBootDriverFlags from 0x04 to 0x1c. (You should probably change the ControlSet002 version as well for good measure, and you can bake the changes into your install.wim to avoid having to do this after each install.)(Because of course it takes a week and a kernel debugger to figure out that it just requires a two-bit change in an obscure and thoroughly undocumented bitfield.)Here's why.The Windows boot loader uses built-in UEFI routines to find the Windows install, and loads the kernel and boot drivers into RAM prior to calling ExitBootServices. Once it has done that and passed control to the kernel, the kernel cannot access the boot volume unless the appropriate drivers are already present in RAM.Here's the kicker, though: winload.efi is not complex enough to enumerate the hardware and determine what drivers are actually required. In older versions it would load only things set to Boot Start. However, loading extraneous drivers incurs a performance penalty, and as Windows started supporting more classes of boot devices, a better system was needed.Enter the BootFlags value on individual drivers and the system wide BootDriverFlags value.
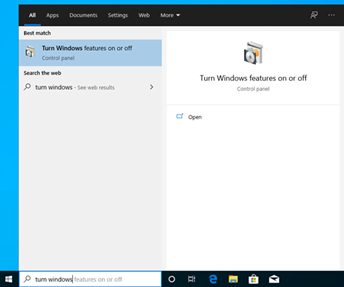
If (BootFlags & BootDriverFlags)!= 0, the driver will get loaded even if it isn't set to Boot Start. Each bit in the value is supposed to correspond to a different type of hardware, so the BootDriverFlags value sets which types of hardware can be booted from.When this mechanism was introduced, Bit 3 was designated for USB boot devices, but booting from USB devices was unsupported in standard Windows. The Hyper-V Server 2008 R2 version added specific support for booting from USB by setting this value to 0x04, and this value has been set in every version of Hyper-V Server released since.The general improvements made since then to support the Windows To Go feature mean that you don't have to use the boot-to-VHD trick recommended for previous versions of Hyper-V Server installed on USB devices. However, they also change the meaning of the BootDriverFlags value. USB 3 devices have been given a separate bit, and SD cards specifically have been given yet another bit.In the 2016 version, this means that a value of 0x04 now enables booting only from USB2 disks that are not SD cards. All versions of Server 2016 except Hyper-V Server ship with the default value of 0x1c, which enables USB2, USB3, and SD card boot; however, the value of 0x04 is still set in Hyper-V Server, because it was added as an override in the image build process for the 2008R2 version. Instead of adding a feature, though, this value now removes it.This explains why some previous solutions to this problem recommended disabling USB3 and booting from a USB stick instead of the SD card: this would force the category of the boot device to be something still covered by the now-more-limited definition of the 'USB' bit in BootDriverFlags.
Plan for Hyper-V networking in Windows Server. 4 minutes to read.In this articleApplies To: Microsoft Hyper-V Server 2016, Windows Server 2016, Microsoft Hyper-V Server 2019, Windows Server 2019A basic understanding of networking in Hyper-V helps you plan networking for virtual machines.
This article also covers some networking considerations when using live migration and when using Hyper-V with other server features and roles. Hyper-V networking basicsBasic networking in Hyper-V is fairly simple. It uses two parts - a virtual switch and a virtual networking adapter. You'll need at least one of each to establish networking for a virtual machine. The virtual switch connects to any Ethernet-based network. The virtual network adapter connects to a port on the virtual switch, which makes it possible for a virtual machine to use a network.The easiest way to establish basic networking is to create a virtual switch when you install Hyper-V. Then, when you create a virtual machine, you can connect it to the switch.
Connecting to the switch automatically adds a virtual network adapter to the virtual machine. For instructions, see.To handle different types of networking, you can add virtual switches and virtual network adapters. All switches are part of the Hyper-V host, but each virtual network adapter belongs to only one virtual machine.The virtual switch is a software-based layer-2 Ethernet network switch. It provides built-in features for monitoring, controlling, and segmenting traffic, as well as security, and diagnostics. You can add to the set of built-in features by installing plug-ins, also called extensions.
These are available from independent software vendors. For more information about the switch and extensions, see. Switch and network adapter choicesHyper-V offers three types of virtual switches and two types of virtual network adapters. You'll choose which one of each you want when you create it. You can use Hyper-V Manager or the Hyper-V module for Windows PowerShell to create and manage virtual switches and virtual network adapters. Some advanced networking capabilities, such as extended port access control lists (ACLs), can only be managed by using cmdlets in the Hyper-V module.You can make some changes to a virtual switch or virtual network adapter after you create it. For example, it's possible to change an existing switch to a different type, but doing that affects the networking capabilities of all the virtual machines connected to that switch.
So, you probably won't do this unless you made a mistake or need to test something. As another example, you can connect a virtual network adapter to a different switch, which you might do if you want to connect to a different network.
But, you can't change a virtual network adapter from one type to another.